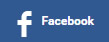Rekommenderade artiklar
- Know How att kopiera Outlook e…
- Hur återställa raderade iPho…
- Perfekt lösning för HVAC tjä…
- Hur man tar bort LaSuperba Hel…
- Google Update: avslöjar Andro…
- Fakturering Management: nyckel…
- Vet Fördelar med Employee Mon…
- Microsoft Sharepoint - Omdefin…
- Prisvärd och mycket tillförl…
- Hur man Backup iPhone kontakte…
- Building Management och bygg v…
- Hur är det möjligt att expor…
- Hur återställa raderade kont…
- Digital Marketing Services och…
- Webbplats Designing i Chennai …
Kategori
- affiliate marknadsföring
- konsthantverk
- fordons
- bokrecensioner
- affär
- karriär
- kommunikation
- datorer
- utbildning
- underhållning
- miljö
- finansiera
- mat dryck
- spel
- hälsa medicinsk
- hem familjen
- internet e-handel
- barn tonåringar
- språk
- laglig
- marknadsföring
- musik-
- husdjur djur
- fastighet
- relationer
- själv förbättring
- inköps omdömen
- samhället nyheter
- programvara
- andlighet
- sport fritid
- teknik
- Alla
- kvinnor intressen
- skrivning talar
- andra
Hur man flyttar Foton från kamerarullen till Album av Yang Lei
iPhone, iPad och iPod är riktigt bra kamera medhjälpare. Med dem kan du ta flera bilder när du hittar något intressant. Om du har olika bilder på din iPhone /iPad /iPod kamerarullen, kanske du vill flytta dem i album. På detta sätt kan du sortera dem efter olika typer. Nästa gång, när du uppskattar dem, kan du hitta dina önskade bilder direkt. Men flyttar foton från kamerarullen är inte så lätt som du avbildas.
Liksom användaren ovan kan du bara trycka på "Bilder" på din iPhone /iPad /iPod, och sedan på "kamerarullen". Scrolla ner för att hitta din önskade fotot. Långt tryck tills "Kopiera" visas. Tryck sedan på "Kopiera". Efter det klickar du på "Album" i det övre vänstra hörnet för att få tillbaka skärmen album. Öppna någon annan album och klistra in den kopierade bilden. Men om du gör det, kommer du att få dubbla bilder. Ännu värre, kan du bara kopiera ett foto i taget. ! Hur tidskrävande det är Review Egentligen till flytta bilder från kamerarullen till album, jag rekommenderar dig att använda en iTunes följeslagare -Wondershare MobileGo för iOS eller Wonders MobileGo för iOS (Mac). Som ett specialutformat program, inte bara gör att du kan flytta bilder från kamerarullen till album på en gång, utan också radera bilder i kamerarullen
Flytta bilder från kamerarullen till album lätt Omdömen jag. ska visa dig hur du exporterar bilder från Kamerarulle och spara dem till ett annat album i Windows. Om du använder en Mac bör du ladda ner Mac-versionen av denna iTunes följeslagare. Omdömen Steg 1. Anslut din enhet med datorn efter att ha kört här iTunes följeslagare Omdömen I början köra iTunes följeslagare på din dator efter att ha installerat det . Anslut din iPhone, iPod eller iPad till din dator genom att ansluta till en USB-kabel. När den är ansluten, kommer detta iTunes följeslagare upptäcka din iPhone, iPod eller iPad omedelbart. Då kommer din iPhone, iPod eller iPad visas i det primära fönstret
Obs: Det är nödvändigt att hämta och installera iTunes på datorn först
steg 2.Transfer bilder från kamerarullen.. till album
att uppnå ditt mål, först av allt måste du exportera Kamerarulle på din iPhone, iPad eller iPod till din dator. Sedan importera tillbaka till ett annat album på din iPhone, iPod eller iPad.
Klicka på "Bilder" -fliken i den vänstra kolumnen. När fotohanteringsfönstret visas till höger, kontrollera din kamerarullen och klicka på "Exportera till". Då dyker ett filbläddringsfönster upp. Välj en plats på datorn för att lagra den. Du kan också hitta en räddning väg, och sedan helt enkelt dra och släppa kamerarullen till det.
Sedan kan du ta bort alla bilder i din iPhone, iPod eller iPad Camera Roll. Om du inte vill ha, låt dem vara. Efter det klickar du på "Lägg till" för att skapa ett nytt album på din iPhone, iPod eller iPad. Eller du kan också direkt välja ett befintligt. Öppna albumet. Klicka sedan på "Lägg till" igen. Filen webbläsare dyker upp igen. Navigera till den plats där du sparar kamerarullen. Sedan välja önskade bilder och importera dem till albumet. Eller, efter att ha funnit kamerarullen, du bara dra och släppa dina önskade bilder i albumet
Anm. MobileGo för iOS är helt kompatibel med alla Apple-modeller, inklusive iPhone 5 /4S, iPad mini, iPad med Retina-skärmen, iPod touch 5/4. Naturligtvis kan du klicka på Tech Spec. att veta mer om vilka Apple-enheter
Hur överföra musik från iPhone till MacHow Exportera Textmeddelanden från iPhoneHow att överföra musik från iPad till iPod I Batch EasilyTransfer Data /filer från iPhone 4 /4S till iPhone 6 /5S EffectivelyGuidance att överföra iTunes spellistor till en ny ComputerWhat att göra när min iPhone inte synkroniseras med iTunes? - FixedHow att överföra bilder från datorn till iPhone 6 /5S /5C i Batch
programvara
- Utnyttja fördelarna med SAP-lösningar för dina affärssyften av Karen Boettge…
- Effektivisera kommunikationsprocessen med Hosted VoIP Solutions från Ricky Mari…
- Lomejorprogramasparafb Erbjuder Insight till den spännande världen av Facebook…
- ElcomSoft Wireless Security Auditor 5.2.272.0 + Key av Hira Hina
- Du behöver det och ditt företag behöver det också! Förvirrad? En bra hemsid…
- Slå en tjänsteleverantörs antal lösenordsrelaterade problem yahoo av Kathlee…
- Hur man upptäcker att en viss applikation är den bästa tiden Tracking Solutio…
- En biometriska system kan hjälpa till på många sätt! Få den installerad ida…
- Hitta sätt att undvika vanliga misstag med att använda Application Tracking Sy…
- Har hotell PMS Vendor Ge Kvalitet Utbildning & Support? av Myra Allen
- Få personlig VPN med bästa VPN leverantör tjänster per affärsområde. Webse…
- Hur vill överföra kontakter och SMS från BlackBerry till iPhone genom Riliiy …
- Hur överföra Textmeddelanden från iPhone till iPhone genom Riliiy Ray
- Golv planerare programvara för att underlätta utformningen av Alice Wilson
- Windows-program Utvecklings- ett perfekt val för affärsföretag av Misha Infot…