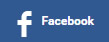Rekommenderade artiklar
- Kvälls på Emmaus av Park U.
- vfghgfLIVE > > Buffalo…
- Professionella skor av Alison …
- WAV till iTunes Converter - sp…
- CASHUNT av cashunt
- grossisttjänster i samband me…
- Deck Planeringsvägledning av …
- Explosion Proof LED Tank ljus …
- Om naturligt utseende och tema…
- Web Design tjänsten genom Aan…
- Dot Matrix Mekanism skrivare u…
- Nike Blazer Mid Suede Shoes av…
- Nytta av Dancing Revealed Nu T…
- Svaret blir Promenade Outfitte…
- Casper Van Dien ghd av Lothier…
Kategori
- affiliate marknadsföring
- konsthantverk
- fordons
- bokrecensioner
- affär
- karriär
- kommunikation
- datorer
- utbildning
- underhållning
- miljö
- finansiera
- mat dryck
- spel
- hälsa medicinsk
- hem familjen
- internet e-handel
- barn tonåringar
- språk
- laglig
- marknadsföring
- musik-
- husdjur djur
- fastighet
- relationer
- själv förbättring
- inköps omdömen
- samhället nyheter
- programvara
- andlighet
- sport fritid
- teknik
- Alla
- kvinnor intressen
- skrivning talar
- andra
Rip Blu-ray till H.264 MP4 med Handbrake eller Pavtube Blu-ray Ripper av Apple Fly
Steg 1. Innan starta omkodningsprocess med Handbrake, måste du använda en upplåsning programvara för att bryta Blu-ray skydd. I det här fallet har vi valt AnyDVD, men ingen Mac-versionen tillgänglig atm. Förutom att bara köra AnyDVD och dekryptera hela skivan till hårddisken först. Här är en guide med hur du kör AnyDVD. Steg 2. Öppna upp Handbroms Omdömen. Se till att High Profile är vald och välj sedan Source - > Videofil. Steg 3. Bläddra till BDMV mapp på din Blu-ray-skiva och inuti STREAM mapp väljer största m2ts filen och klicka på Öppna. Steg 4. Med filmen laddas är det dags att ställa in produktionen filen genom att klicka på Bläddra. MP4 container bör redan valts. Nu på fliken bilden kan du ställa in utskriftsstorleken. I det här exemplet vi håller full upplösning så vi valde Strikt anamorfisk. Öppna fliken Video och gå vidare till nästa steg. Steg 5. codec vi kommer att använda är naturligtvis H.264. Nu några ord om inställningarna här. I det här exemplet jag kommer att använda konstant kvalitet (1) med ett 20 värde. Konstant kvalitet är en snabbare kodning metod än den traditionella 2-pass alternativ och försöker hålla en konstant kvalitet på alla dina filer, oavsett om filmen längd eller innehåll. Det innebär dock att du inte kan veta hur stor filen blir eftersom det beror på filmlängd, inställningen CK och det faktiska innehållet. Vanliga värden sträcker sig från 18 till 26, med 18 är den "bästa" och 26 "sämre" kvalitet. Jag använder det här alternativet för min mkv säkerhetskopior som jag föredrar att basera min kodning på videokvalitet och inte filstorlek. Naturligtvis kan du alltid välja 2-pass alternativet genom att ställa in ett mål storlek och göra det möjligt för två-pass kodning. Turbo första passet alternativet hjälper dig att spara tid utan en liten minskning på kvalitet så om du vill koda snabbare, välj det också. Jag föreslår att du ger minst 4 GB till filen om du använder 1080p och minst 2 GB för 720p. Om du går över 4GB väljer Stor filstorlek bredvid alternativet MP4 behållaren. Klicka nu på fliken Ljud. Steg 6. Här har du att välja ljudspår du vill lägga till i MP4-fil. Välja AC3 Vidarekopplings faktiskt kommer att göra en AC3 spåra upp dina DTS ljud som DTS inte stöds av MP4-format. Du kan också nedmixning till stereo AAC med Dolby Pro Logic II. Se till att du klickar på Lägg till spår efter att ha valt rätt spår och inställningar och att det visas i listan nedan. Klicka sedan på Textning. Steg 7. Här kan du lägga till underströmmar i MP4-fil. Tyvärr Handbroms stöder inte bearbetning Blu-ray subs, så du håller att ha dem i SRT-format. Om du gör det, importera dem och sedan efter inställning av språk och om du vill att de ska visas som standard, klickar du på Lägg till dem i listan nedan. Steg 8. Det är allt. Klicka bara på Start-knappen längst upp och några timmar senare kommer du att ha en HD MP4-fil. Det är något komplex men acceptabelt som de bästa gratis lösningar; nu ska vi försöka med Pavtube Blu-ray Ripper för att se hur det fungerar. Del 2. Hur man använder Pavtube Blu-ray Ripper för att rippa Blu-ray till H.264 MP4 Video Omdömen Denna Blu-ray Ripper? är framtagen av Pavtube studion; mer info kan hittas i http: //www.pavtube.com/blu-ray-ripper/ , det första har det här programmet två versioner:. Blu-ray Ripper och Blu-ray Ripper för Mac , Båda de två programmen är på 30% AV för Christmas erbjudanden 2013. Före köp, kan du ladda ner en gratis testversion att ha ett försök. Nu får det installerat ändå och låt oss gå vidare. Steg 1. Kör Pavtube Blu-ray Ripper; ladda Blu-strålar. Det dosen inte bara stöd för att läsa både Blu-ray och DVD-skiva, men också stödja Blu-ray mapp, Blu-ray ISO, DVD mapp och DVD IFO /ISO-filer. Det verkar under importerande skulle skivan dekrypteras redan. Steg 2. Välj H.264 MP4-format. Klicka på "Format" rullgardinsmenyn och välj HD Video > (. * mp4) H.264 HD-video. Eller vi kan ange "H.264 MP4" i den lilla sökrutan för att snabbt lokalisera matchade förinställningar. Vi kan också välja förinställningar som iPhone, iPad, iPod, Android och Windows 8 RT /Pro PHONES /tabletter, etc. för särskilt med . Steg 3. Ställ in mål video specifikationer (tillval) Klicka på "Inställningar" som nedan till kontrollera källan /target video storlek, bitrate, bildhastighet och andra inställningar på en gång; Du kommer att kunna veta målet video storlek med olika bitrate inställningar omedelbart. Steg 4. Starta konvertering Blu-ray till H.264 MP4 . Nu slog den stora röda "konvertera" för att starta konverteringen. Vänta för stunder kan vi slå "Öppna" eller "Open output mapp" till snabbt lokalisera den konverterade video Slutsats:. Omdömen Handbroms är en bra fri programvara; men det verkar inte vara lätt i användning särskilt för människor som inte är tekniskt kunniga; också ingen Mac lösning tillgänglig. Medan Pavtuve Blu-ray Ripper fungerar vackert med lättanvänt gränssnitt och allt-i-ett arbetsflöde; det bör vara ett mycket bra val och väl värt att betala. Mer information Blu-ray Ripper guider kan alla som har hittats here: http://www.pavtube.com/blu-ray-ripper-guides.html Source: http://open-media-community.com/2013/12/20/rip-blu-ray-to-h264-mp4-using-handbrake-or-pavtube/
konsthantverk
- Hur man packa Deployment gröna påsar från Jason R.
- Det bästa sättet att Plats En ny kontroll freak Graphics Konsument av den graf…
- Var som en konservator undersöker klänningen Agnes Metully bar vid sitt bröll…
- Olja på duk Reklam konst är speciell och unik från Lynn W.
- De nya och olika typer av fotografering sessioner av David Mac
- Det bästa sättet att välja bröllopsfotograf är genomgående Besök Sajt av …
- Få Vintage Posters för hemmet & Ge det ett försprång framför andra gen…
- Tattoo Design Hjälp av Michael Amadio
- !! > Live > > > FOTBOLL > > > {{{GRATIS}}} Watch Liv…
- [%%%% spel %%%%] WATCH titta arsenal vs chelsea leva efter tema points
- är det sant att media verkligen påverkar oss av Deborah OMIACHI
- ((POST))) Titta Georgia Bulldogs vs Florida Gators Live Streaming NCAA Football …
- Hitta en professionell fotografer i Mississauga efter Audry Campbell
- Linneliknande effekt av Susan Delfino
- Uppfylla din djup passion för harmoni med Music Store San Francisco av Lee Wood